Apple Watchの「タイマー」アプリの使い方を紹介します。
一見地味ではありますが、数ある標準アプリの中でもダントツで使用頻度が高くなりそうなのがこの「タイマー」アプリです。
ちょっとした仮眠を取りたいときや「ラーメンタイマー」なんかにも。
なにかしら時間に合わせて行動したい時というのは意外と多いものです。そんな時、いつでも素早くタイマーを取り出せる。Apple Watchはなかなか心強い相棒になってくれますよ。
タイマーのスタートと停止
Apple Watchのタイマーは次の4つの方法で計測を開始できます。
- あらかじめセットている「プリセット」タイマー
- 直近3件の「履歴」
- 好きな時間が設定できる「カスタム」
- Siriに頼む
「タイマー」アプリを立ち上げた際、最上部に表示されているのが「プリセット」タイマーです。1分から2時間までの8段階のタイマーが用意されています。

8つのプリセットが用意
計測したい時間をタップするとタイマーがスタートします。一時停止やキャンセルも可能。
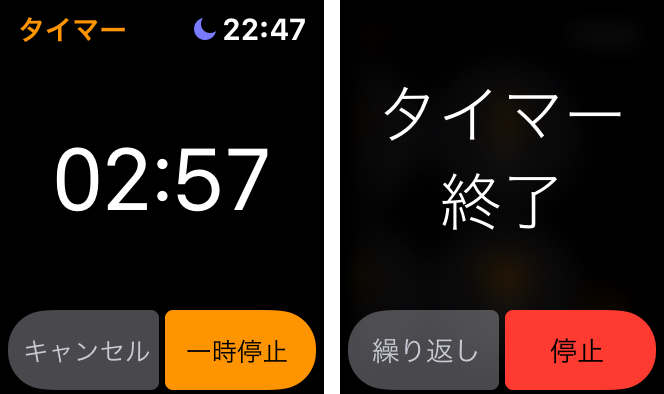
終了の際には再度タイマーを繰り返すか、停止(終了)するかを選びます。
履歴
画面を下方向にスワイプするか、デジタルクラウンを回すと直近に計測したタイマーの履歴が3件まで表示されます。
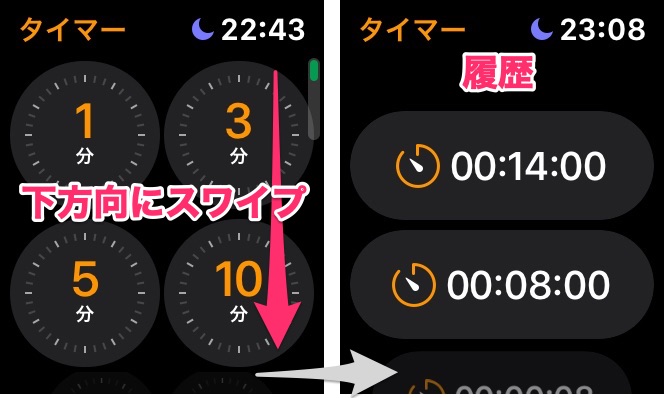
履歴で再計測も
タップするとその時間での計測がスタートします。
タイマーの履歴を削除(リセット)する方法について
いろんな時間を計測するため「カスタム」を頻繁に使う方などはこの「履歴」が邪魔だと感じる方も多いようです。残念ながら今のところ、この「タイマーの履歴」を削除する方法はありません。
appleは「カスタム」よりも「Siri」によるタイマー起動が使われることを想定しているのかもしれませんね。
カスタム
タイマーの画面を最下部までスクロールすると「カスタム」ボタンが表示されます。ここでタイマーを好きな時間に設定することができます。
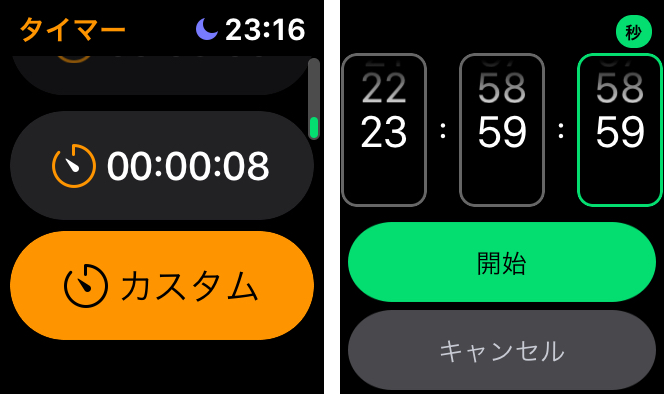
自由な時間にカスタムも
1秒から最大24時間(23時間59分59秒)まで設定可能。
ただし、環境が許すなら次に紹介する「Siriに頼む」を使う方が速いかもしれません。
Siriに頼む
周りに人がいない時などはSiriにお願いするのが一番手っ取り早いです。以下のように呼びかけてみてください。
Siriにタイマーをお願いする方法
「30秒タイマー」
「8分たったら教えて

Siriでタイマーを起動
「タイマー」アプリのコンプリケーション
「タイマー」アプリはいくつかの文字盤に対応したコンプリケーションが用意されています。
タップすることで「タイマー」アプリが起動します。

コンプリケーション
コンプリケーションに表示されている情報から使用中のタイマーの状況、使用履歴などを確認することも出来ます。
文字盤やコンプリケーションについてはこちらをどうぞ。

消音モードでタイマーを使う
アラーム音を鳴らさずバイブレーションだけで終了の通知を受け取る設定も知っておくと良いでしょう。まわりに人がいる時などでも気兼ねなくタイマーが使えるようになりますね。
一時的に消音モードにする時は、コントロールセンターを使います。
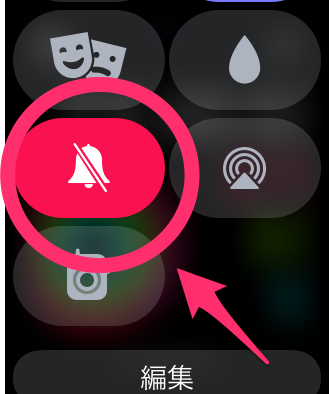
「消音モード」をオン
コントロールセンターの使用方法についてはこちらで解説しています。
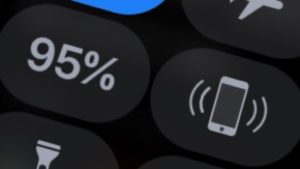
「設定」から通知音を「消音モード」に設定することもできます。

「通知」アプリの使い方はこちらで詳しく解説しています。
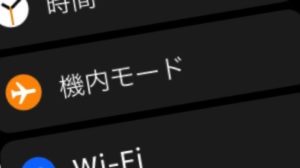
「タイマー」アプリのまとめ
たかがタイマー、されどタイマーです。本当に使用頻度の高くなるアプリです。この機会にその使い方もしっかりマスターしておきましょう。
アプリを起動しての計測だけでなく、「Siriに頼む」やコンプリケーションなど状況に応じて使い分けができるようになっておくとApple Watchがさらに便利になると思います。
Apple Watchには「タイマー」以外にも多くの使えるアプリが標準搭載されています。ぜひ、使いこなしてくださいね!
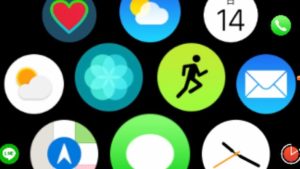











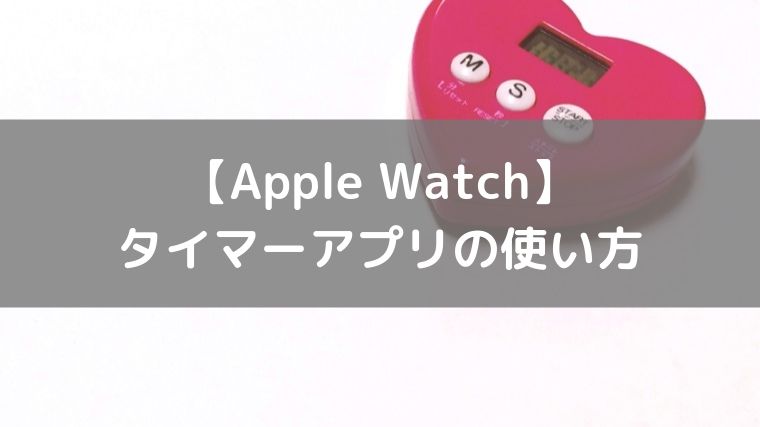
コメント