どうも、今日もタスクシュート&GTDな林檎時計な管理人(@GadgetJP2012)です。

たすくまとApple Watchを組み合わせることで、敷居が高いとされるタスクシュートの実践も格段にスムーズなものになります。
このページではApple Watch版「たすくま」アプリの操作や設定方法などの使い方を詳しく解説しています。
シンプルながらも思いのほか奥の深いアプリでもあります。
「たすくま」を上手に乗りこなし、より質の高い時間を手に入れることを目指しましょう!
- たすくまの使い方を知りたい方
- タスクシュートに苦戦中の方
- 自身の生産性をさらに上げていきたい方 など
Apple Watch版たすくまでできること
たすくまの本体はあくまでもiPhone版。Apple Watch版の役割はその実践を強力に支援することです。
正直、Apple Watchがなければ、ここまでたすくま&タスクシュートを続けることができたかというと・・・、自信は無いですねw
Apple Watch版「たすくま」の主な役割は以下の2つ。
- 実践中のタスクや計画の進捗状況の確認
- タスクの実践状況の記録
順番に解説していきます。
たすくまのコンプリケーション
たすくまのコンプリケーションを文字盤に設定することで実践中のタスクやその進捗状況がひと目で把握できるようになります。


「たすくま」のコンプリケーション
ここでは僕が普段使用している3つのコンプリケーションをご紹介します。
コンプリケーション1
まずは日常的に使用している文字盤「インフォグラフ」に設定しているコンプリケーション。


文字盤「インフォグラフ」
インフォグラフの一等地ともいえる左上に設置。当日のタスクの進捗状況がパーセンテージで表示されます。
おかげで仕事モード、オフモードに関わらず常にタスクシュート(時間)を意識した生活を過ごすことができています。
コンプリケーション2
仕事モード中の文字盤その1「インフォグラグモジュラー」に設定しているコンプリケーション。


文字盤「インフォグラグモジュラー」
中央の「大きなコンプリケーション」に設置。実行中のタスクなどが表示されています。
3行目に表示されているタスクは「次のタスク」ではなく、次の「時間が設定されたタスク」になるので注意です。
コンプリケーション3
仕事モード中の文字盤その2「モジュラー」に設定しているコンプリケーション。


文字盤「モジュラー」
丸形コンプリケーションで進捗状況を確認しています。
中央の「大きなコンプリケーション」にはタスク管理アプリ「Things3」を設定しています。
「大きなコンプリケーション」にたすくまを設定すると以下のようになります。


「たすくま」のコンプリケーション
アプリの操作方法
Apple Watch版「たすくま」の操作方法を解説します。
メイン画面
アプリを立ち上げた際に表示される「メイン画面」。
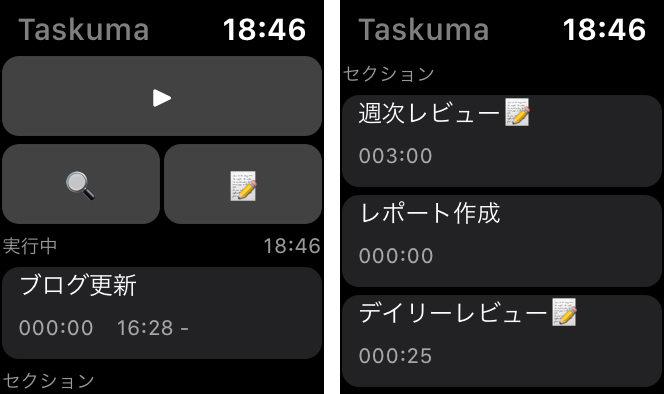
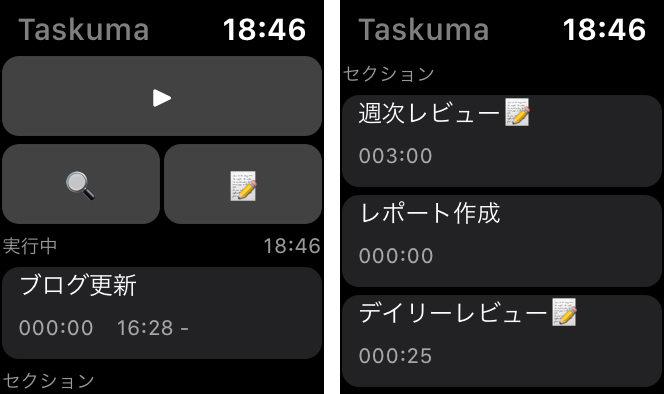
メイン画面
上から順に
- 操作ボタン
- 実行中のタスク
- セクションに登録されたタスクリスト
が並びます。
タスク詳細画面
実行中、あるいはセクションのタスクをタップすると「タスク詳細画面」に移動します。
実行中タスク詳細画面。画面を下にスクロールするとチェックリストが表示されます。
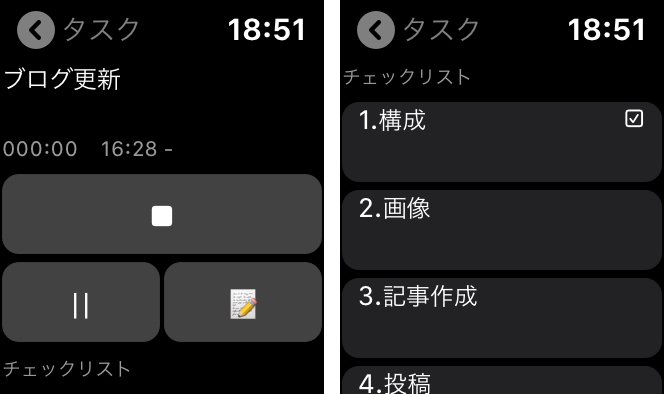
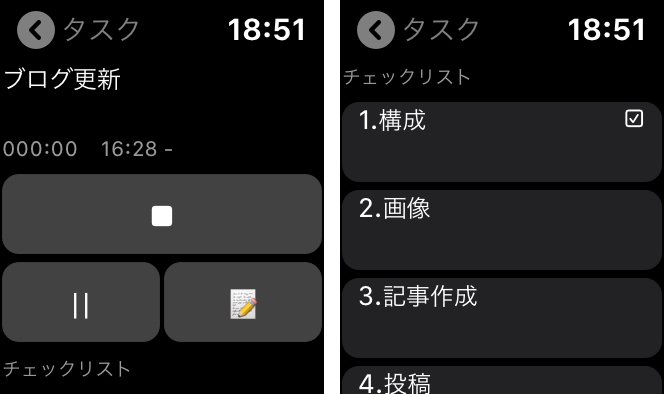
実行中タスク詳細画面
セクションタスク詳細画面。タスク名と「開始ボタン」のみが表示されます。
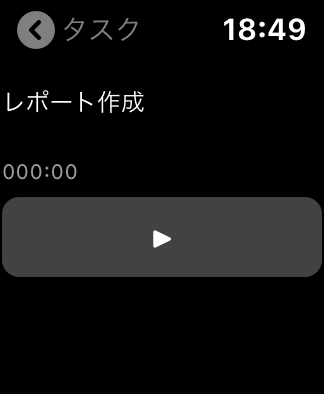
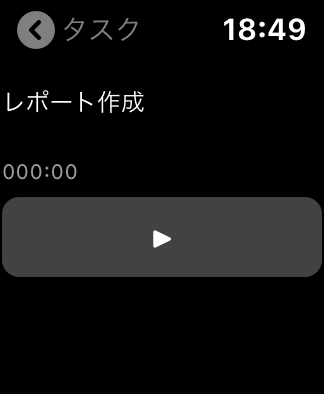
セクションタスク詳細画面
タスクの開始と終了
セクションにリストされているタスクを横にスワイプするとタスクが開始します。
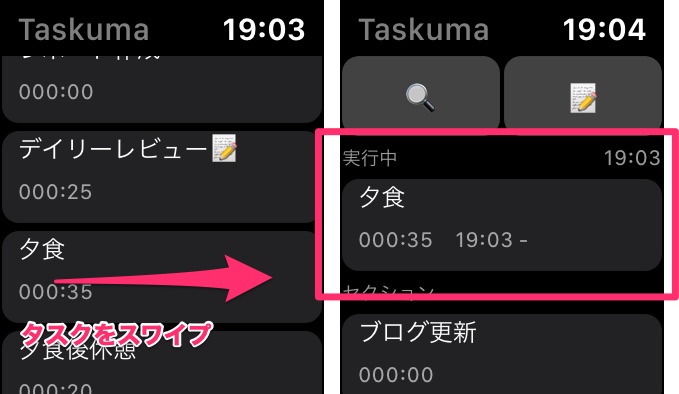
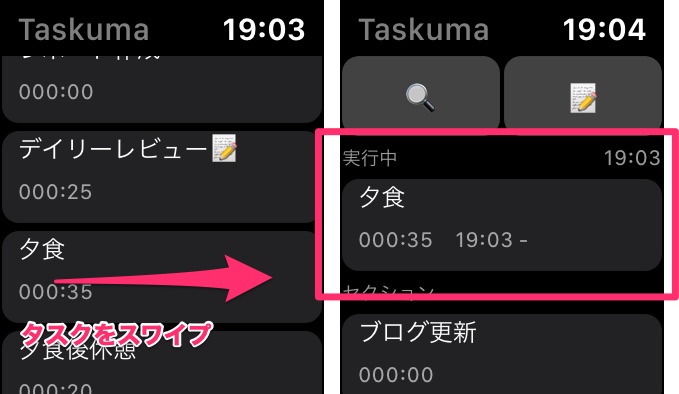
タスクの開始
実行中タスクを横にスワイプするとタスクを終了します。
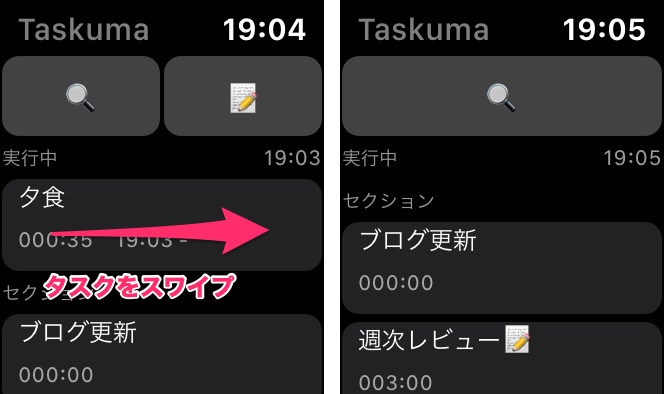
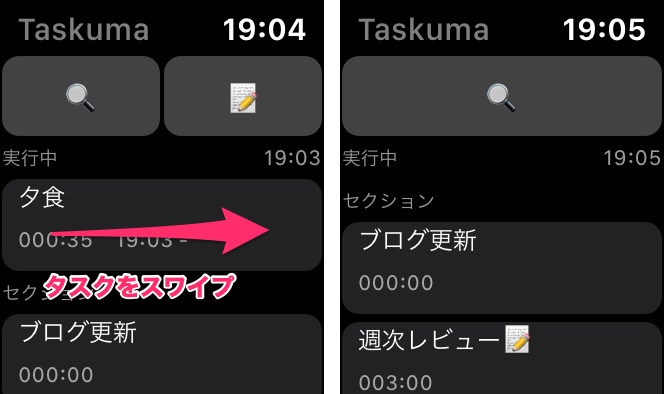
タスクの終了
タスクの停止(割り込み)
割り込みが生じた際など、タスクを一時的に停止する時は「実行中のタスク」>「停止ボタン」の順にタップします。
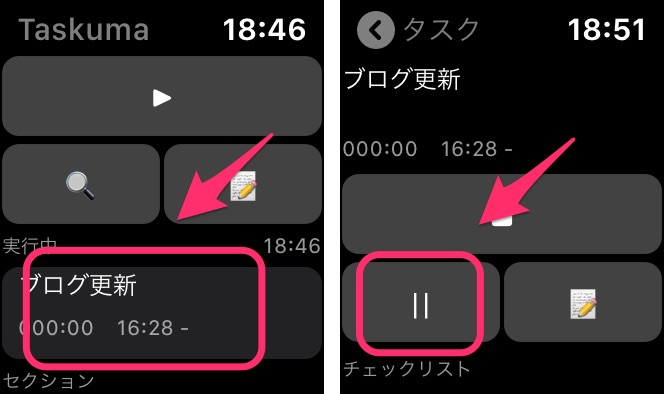
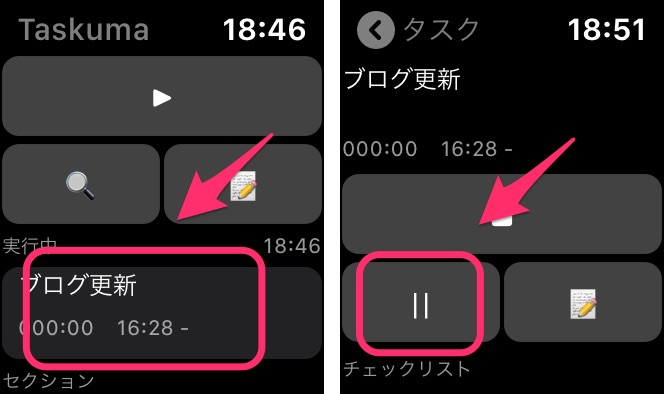
タスクの停止
停止したタスクは「セクション」に移動します。再開する際は改めてスワイプしてください。
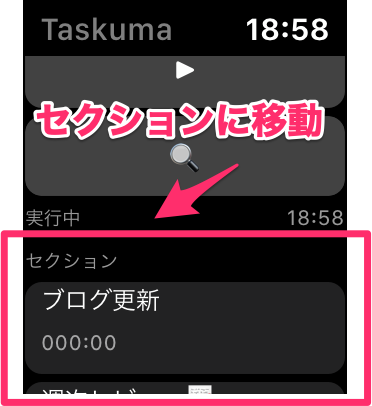
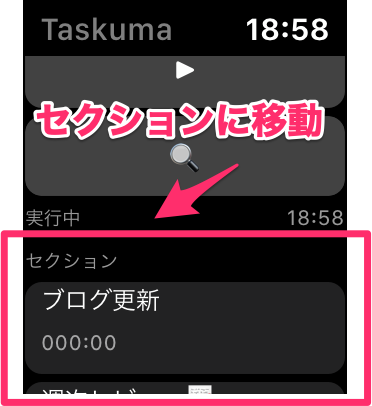
操作ボタンの使い方


操作ボタン
①開始ボタン


「開始ボタン」
セクションに登録されていない計画外の「割り込みタスク」などを開始する際に使用します。
「音声入力」、もしくは「登録済みのタスク」から選択したタスクを実行します。
②検索ボタン


「検索ボタン」
計画外の「リピートタスク」は「検索ボタン」から開始できます。
音声入力で「リピートタスク」を検索し、実行できます。
開始ボタン同様に「登録済みのタスク」からタスクを開始することも可能です。
「開始ボタン」と「検索ボタン」の使い分け
「検索ボタン」:リピートタスクを検索して実行
「開始ボタン」:それ以外のイレギュラーなタスクを実行
と覚えておくと良いでしょう。
③メモボタン
たすくまにメモを追加できます。
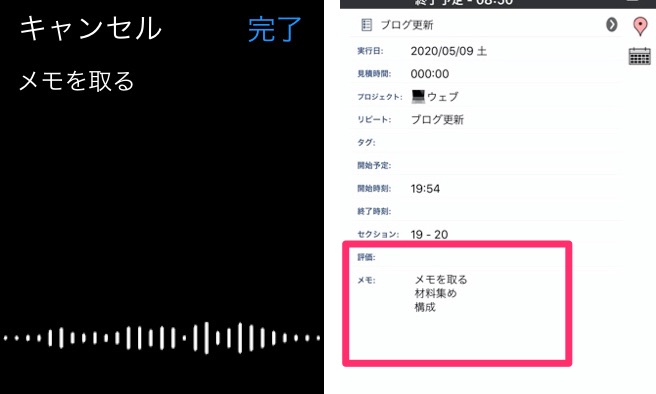
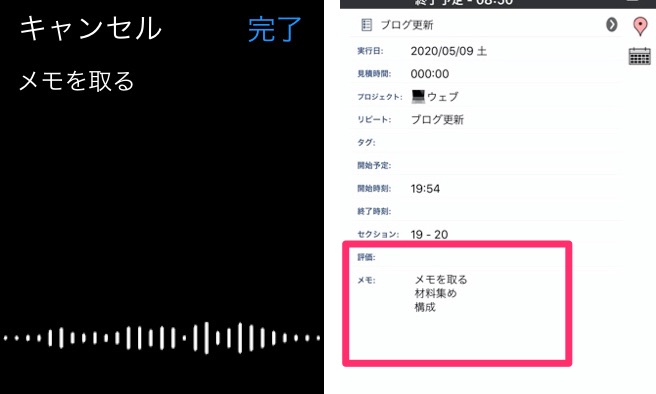
たすくまでメモ
メモは実行中のタスクに記録されます。複数のタスクを実行している時は、一番上のタスクにメモされます。
メモ内容はiPhone版の「たすくま」で確認できます。
再読み込み
「メイン画面」表示中に画面を押し込むと「再読み込み」のボタンが表示されます。
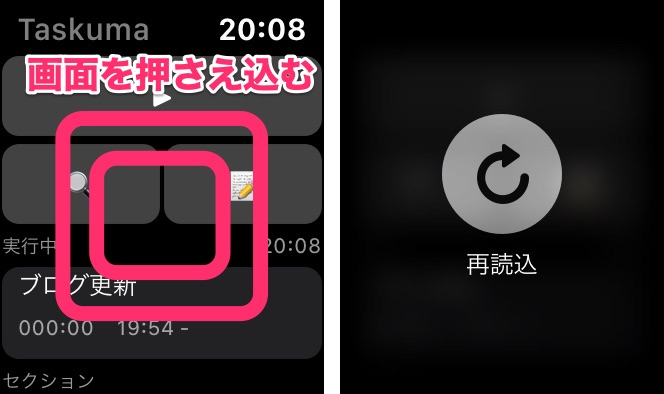
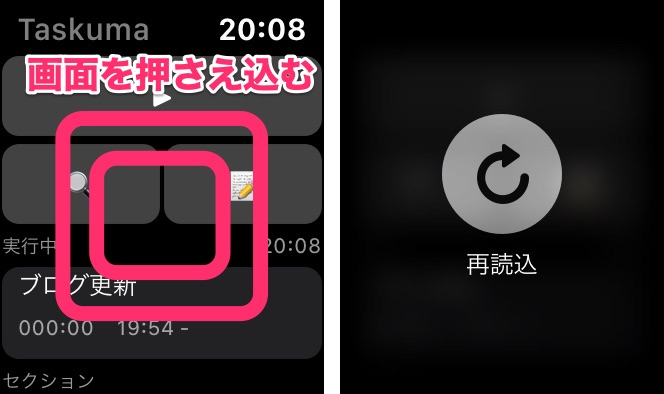
「再読込」
iPhoneとの同期が上手くいかない時は以下の方法も試してみてください。


Apple Watch版を使いこなすための2つの設定
Apple Watch版たすくまをより快適に使うための2つの設定をご紹介します。
たすくまの設定はiPhone版たすくまで行います。
タスクの登録
「開始ボタン」「検索ボタン」で使用するタスクを登録します。
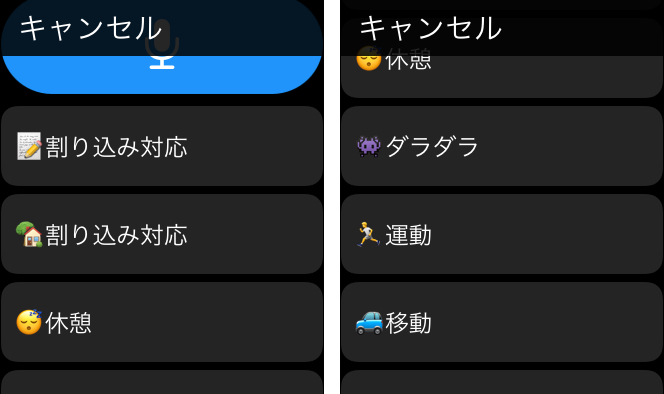
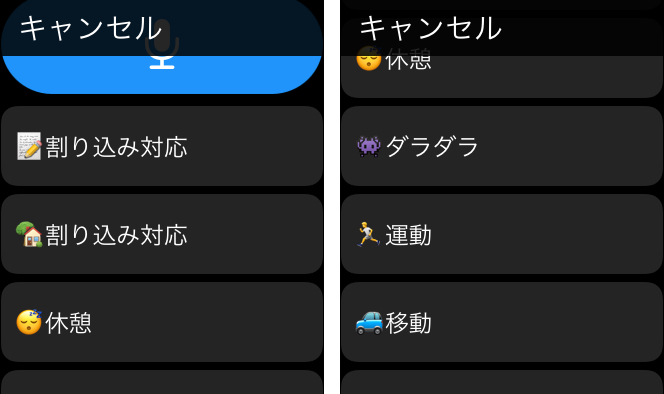
登録済みタスク
「設定」>「検索」の順にタップ
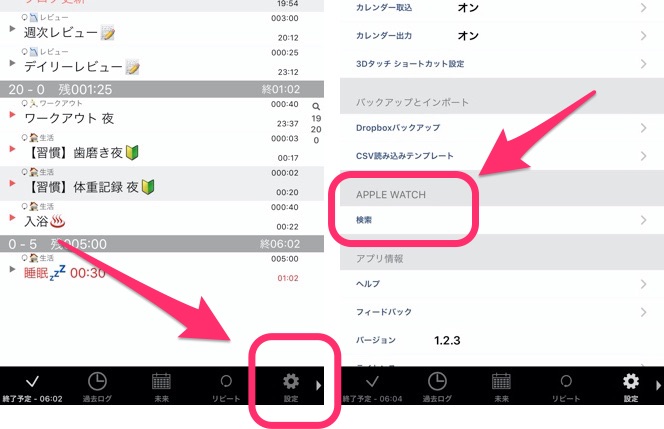
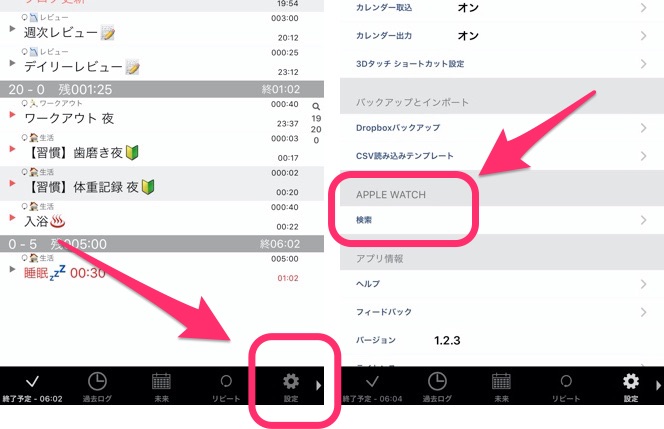
「検索」
画面右上の「編集ボタン」をタップ
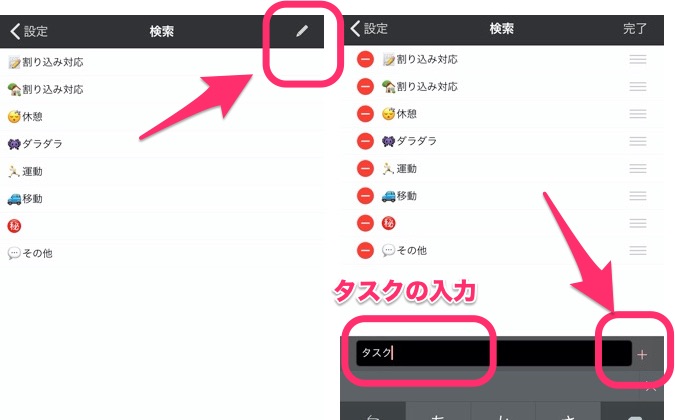
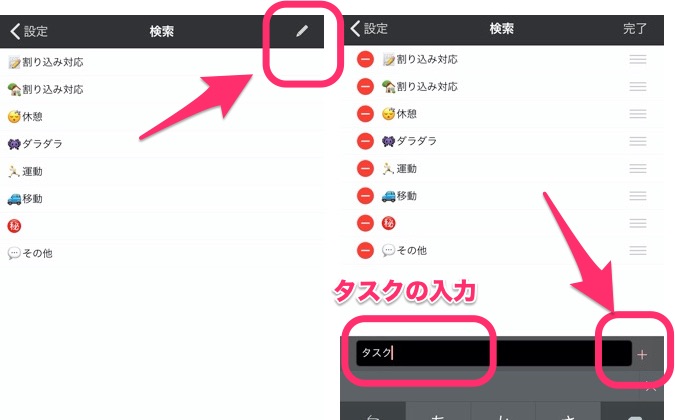
タスクの登録
タスク名の入力が完了したら「+」ボタンをタップ
管理人は以下のような「ざっくりとしたタスク」を登録しています。
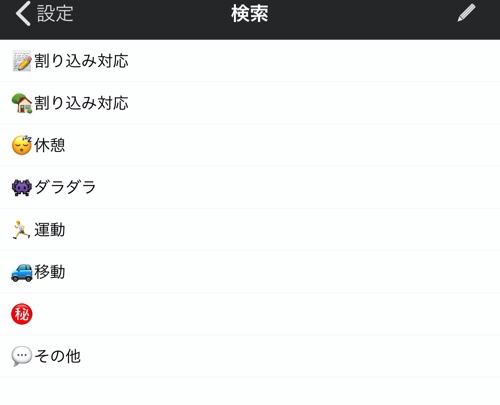
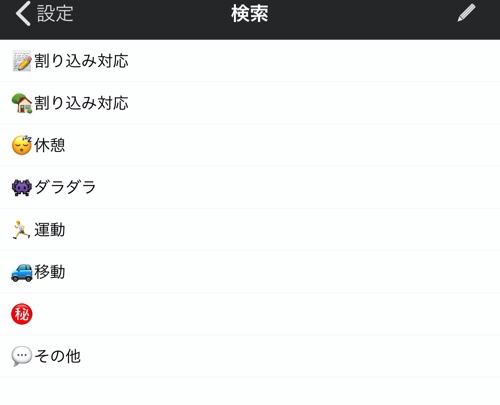
ざっくりとしたタスクを登録
Apple Watchで「割り込み」などの計画外のタスクを記録するときは上記のような「ざっくりとした内容」のものに留めています。
その後、時間ができた際にiPhoneで詳細な内容に書き換えるようにしています。そうすることで急な「割り込みタスク」にもスムーズに対応することができています。
通知の設定
「通知からの開始/終了」を設定することでApple Watchの通知からタスクの開始や終了の操作が行えるようになります。
「設定」>「通知からの開始/終了」をタップ
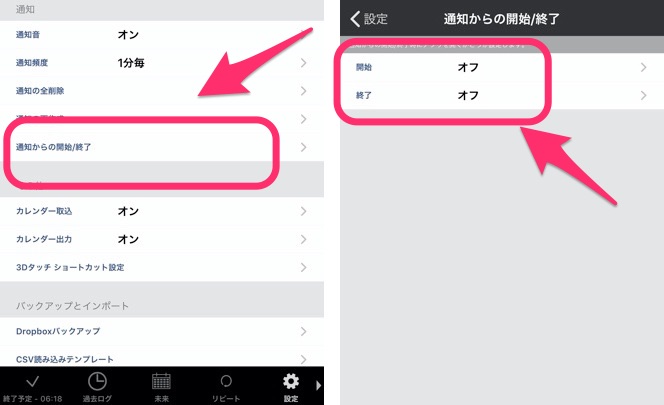
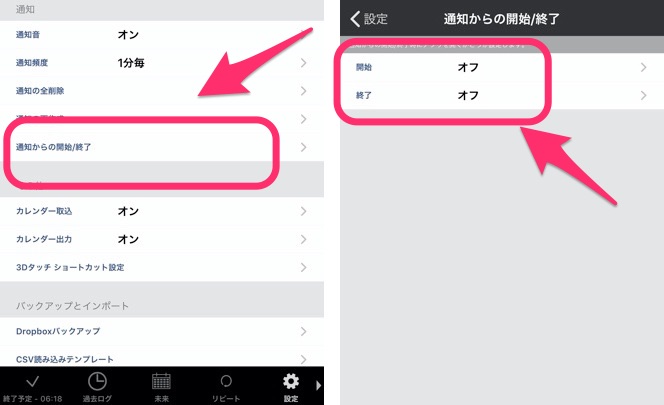
開始、終了を「オフ」
「開始」、「終了」をそれぞれ「オフ」にする
通知から直接タスクの操作が行えるようになりました。
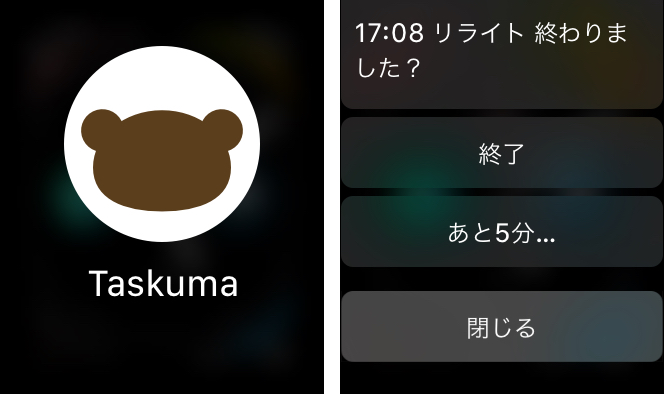
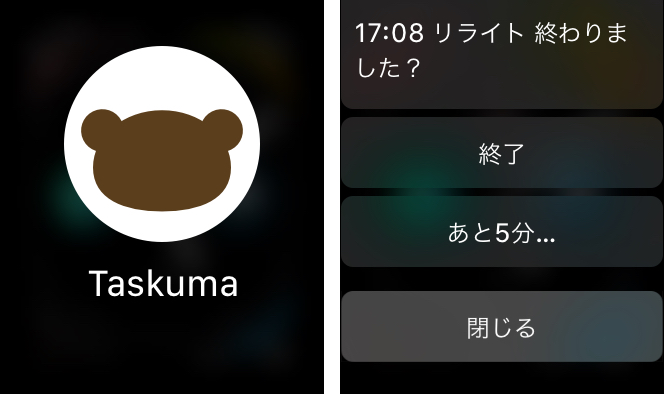
通知からタスクを操作
「あと5分」をタップすると再度5分後にリマインド通知が届きます。
当初、この設定についてはかなり混乱しました。。
- 通知画面から直接操作する場合は「オフ」
- 通知画面から「アプリ起動ののち操作」する場合は「オン」
アプリを起動するか?しないか? の「オン/オフ」と覚えておくと良いでしょう。
【まとめ】Apple Watch版たすくまはタスクシュートの救世主
タスクシュートのキモは「こまめな時間の記録」にこそあります。が、この時間の記録が何かと負担になることも。
Apple Watch版「たすくま」を活用することでその負担となる時間の記録も格段に楽なものとすることができました。
今ではタスクシュートの実践のためだけにでもApple Watchとたすくまを購入する価値があるとさえ思っています。



今後も「たすくまの使い方」や「タスクシュートの実践」については随時記事をアップしていきます。
お互い頑張っていきましょう!














コメント