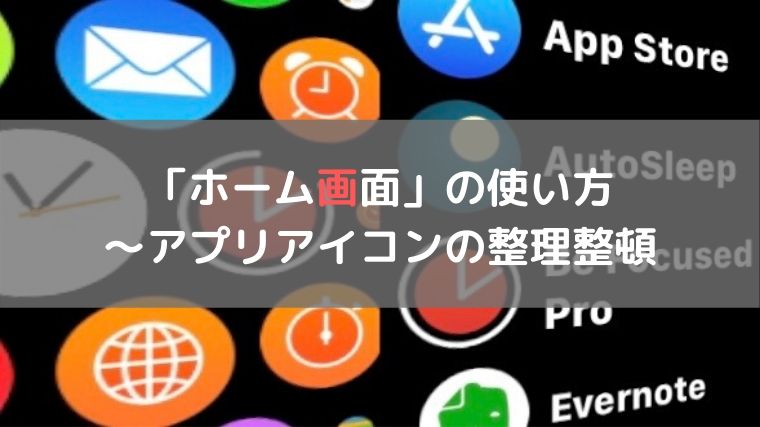Apple Watchのアプリアイコンがずらっと並ぶ画面を「ホーム画面」と呼びます。


ホーム画面では以下の操作を行うことができます。
- アプリの起動
- アプリの削除や並び替え(編集)
- 表示形式の変更(グリッド表示/リスト表示)

この記事ではApple Watchのホーム画面の使い方をわかりやすく解説しています。
Apple Watchを便利に使いこなすための基本中の基本。この機会にホーム画面の操作ををしっかりマスターしてしまいましょう!
- Apple Watchの操作方法や使い方を知りたい方
- ズラッと並んだアプリアイコンの画面が苦手な方
- アプリアイコンの並び替えができない方 等々
Apple Watchのホーム画面について


本体サイドにあるデジタルクラウンを押すと表示されるホーム画面。この画面ではApple Watchにインストール済みのアプリ一覧が表示されてます。



普段、表示されているのが「文字盤」画面。こちらの画面が「ホーム画面」。ちょっとややこしいですね?
文字盤のコンプリケーションやDockに設定されていないアプリはこのホーム画面から起動します。
ただ、丸いアプリアイコンがずらっと並ぶデザインのApple Watchの「あの画面」が苦手です、、という方も少なくはないようです。
そんな方はホーム画面のデザインを「グリッド表示」から「リスト表示」に切り替えて使用することおすすめします。
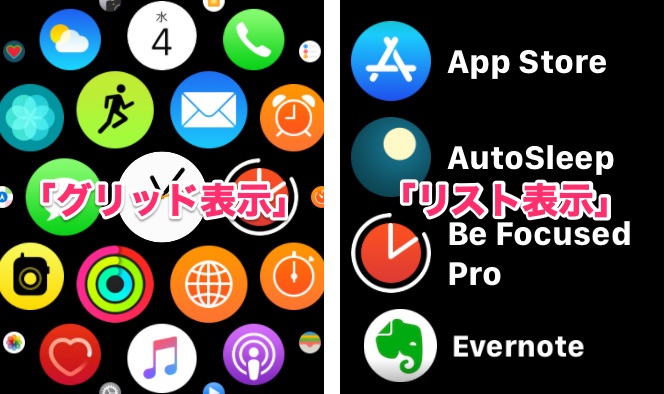
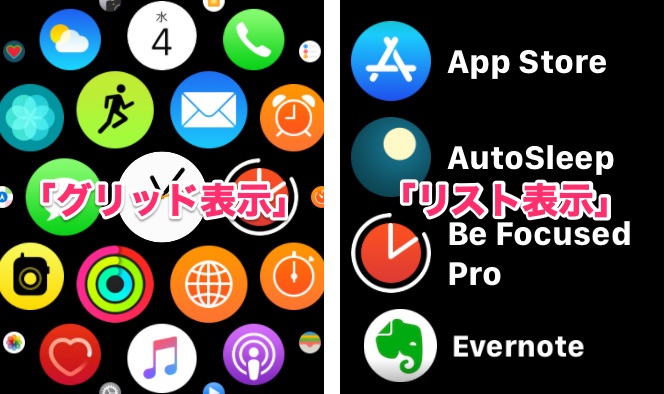
「文字盤」と「ホーム画面」の切り替え
Apple Watch本体サイドにある「デジタルクラウンを1回押す」毎にディスプレイ表示は文字盤とホーム画面に交互に切り替わります。
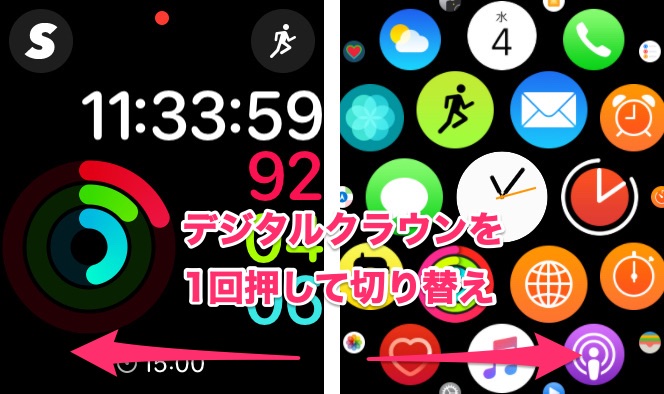
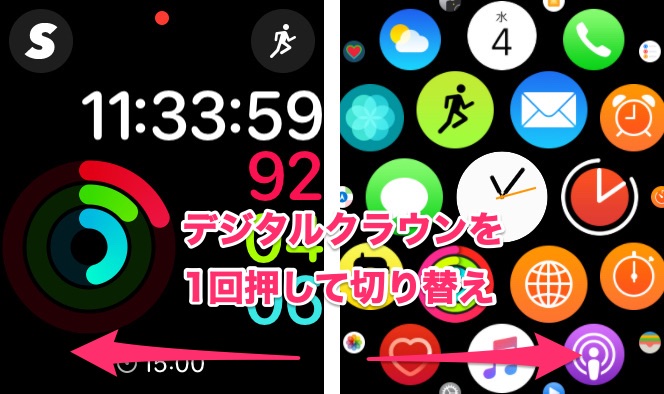


「グリッド表示」と「リスト表示」の切り替え
Apple Watchのホーム画面には「グリッド表示 / リスト表示」の2種類の表示形式が存在します。ここではホーム画面の表示形式を変更する方法を紹介します。
「ホーム画面」の状態で画面を長押しします。


表示切り替えのメニューが表示されるので「リスト表示」をタップします。


リスト表示に切り替わりました。
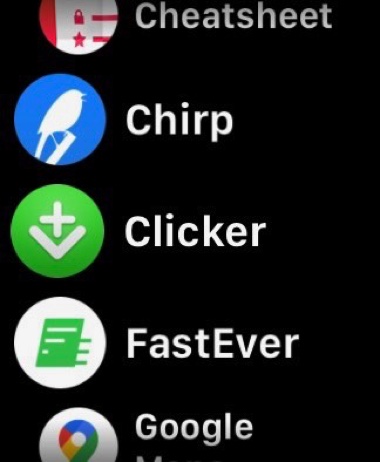
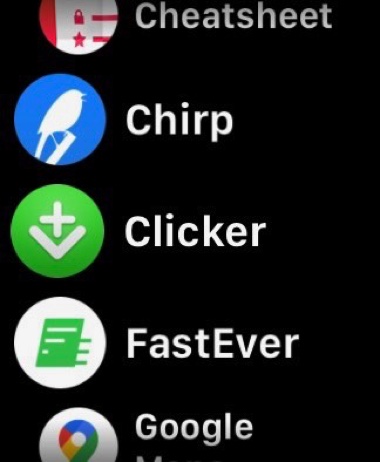



リスト表示からグリッド表示への変更も同様の手順でオッケーです♪
アプリアイコンの並べ替え
グリッド表示に設定したホーム画面ではアプリアイコンの並び順を変更できます。
Apple Watchで変更する方法
Apple Watchの「ホーム画面」を長押しします。


表示切り替えのメニューが表示されるので「Appを編集」をタップします。
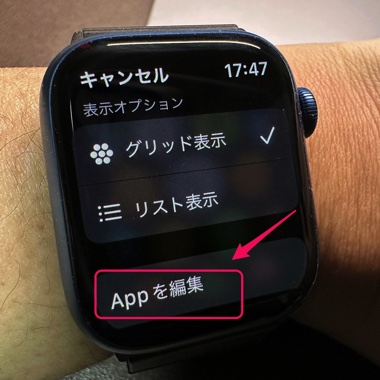
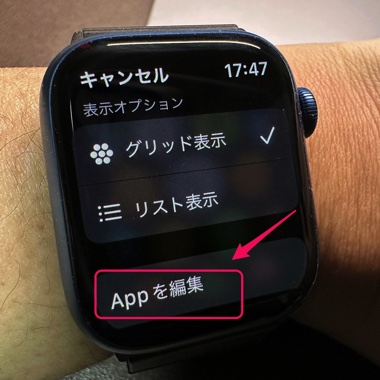
画面をタッチしたままにする(長押し)と、アプリアイコンが震えだします。一部のアイコンの「左上」に「×マーク」がついているのも目印です。
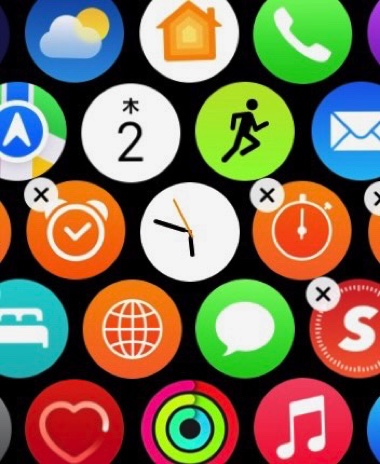
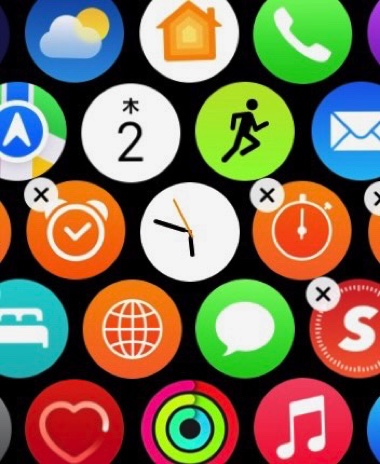
アプリアイコンをドラッグできるようになりますので、好きな場所に配置してください。
iPhoneで変更する方法
アプリ アイコンのレイアウトはiPhoneのWatchアプリでも変更可能です。
「マイウォッチ」の「Appのレイアウト」を開き、アプリアイコンの一覧から並べ替えを行います。


リスト表示での並び替えはできる?
Apple Watchのリスト表示ではアイコンの並び順は常に「アプリ名順(アルファベット順)」に固定されます。残念ながら、こちらの表示方式ではアプリの並び替えはできません。
「ホーム画面」でアプリを削除する方法
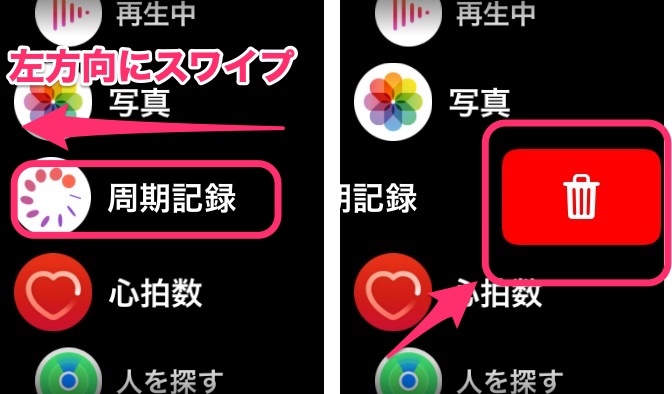
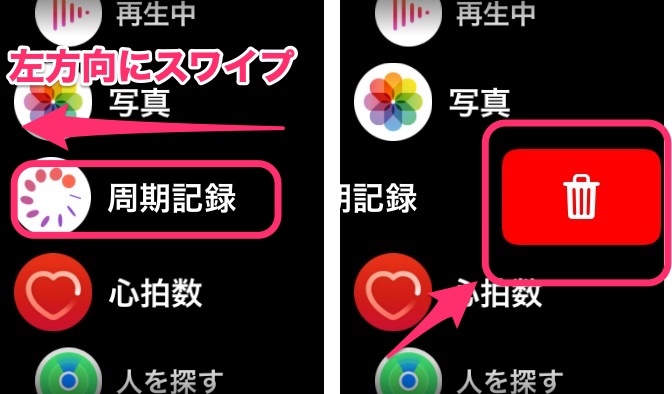
Apple Watchのホーム画面では不要なアプリをアンインストールすることができます。 ※アンインストールできるのは削除可能な一部のアプリのみです。
削除方法はグリッド表示、リスト表示それぞれで異なります。
アプリの削除方についてはこちらのページで詳しく解説していますので確認してください。


【まとめ】ホーム画面の使い方


ホーム画面の使い方を覚えることはApple Watch使いこなしの第一歩とも言えるもの。今回は以下の使い方を解説しました。
- 「ホーム画面」の表示方法
- 「表示形式」の切り替え
- アプリアイコンの並び替え
- 不要なアプリを削除する方法
意外と見落としている機能や操作方法などもあるかもしれません!? この機会にぜひ確認してみましょう。



ちなみに、管理人のホーム画面は「グリッド表示」に設定しています。
並び順が固定される「リスト表示」よりもグリッド表示のほうが使用するアプリを探し出しやすいのでおすすめです。



リスト表示はこのアプリの並べ替えができないのが少し残念ですね・・。
ですが、これには「Dock(ドック)」を活用することである程度は代用可能。以下の設定方法なども確認してみてください。
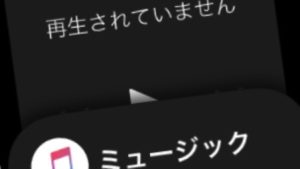
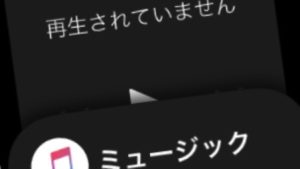
管理人のおすすめ文字盤は以下のページで詳しく解説しています。