Apple Watchの名前の変え方がわからない!?なんて方はいませんか?
本記事ではApple Watchの名前(デバイス名)を変える方法を図解でわかりやすく解説します。

デバイス名を変更しないと、予期せず本名が流出しちゃうかも!?
デバイス名(Apple Watchの名前)とは以下の場所に表示される端末ごとに設定された名称のこと。
例えば、iPhoneのWatchアプリではこのように表示されます。


あるいは「Bluetooth設定」画面から名前がバレることも・・・
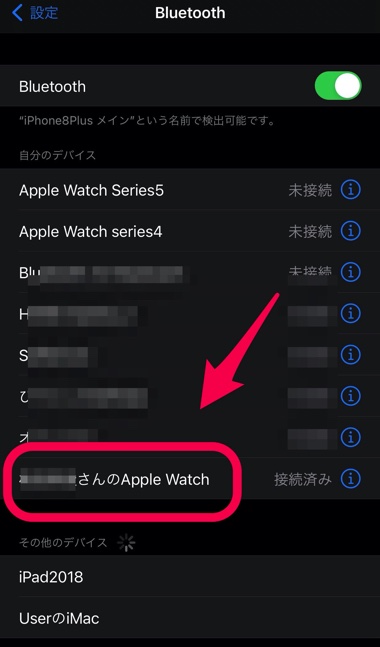
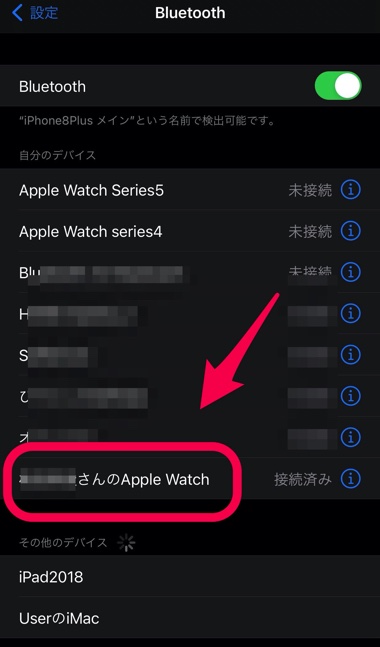
この様にデフォルトの設定のままにしてしまうと、知らないうちにあなたの本名が表示された状態に。個人情報の流出に繋がることもありえます。
以下の解説を参考に早めの対応をおすすめします。



Apple Watchを機種変更すると、いつもデバイス名の変更の設定は戸惑いがち・・
今回は自分用のメモも兼ねてまとめます。
デバイス名変更|Apple Watchの名前を変える方法
Apple Watchのデバイス名は以下の流れで変更可能。
- iPhoneのWatchアプリを開く
- 「マイウォッチ > 一般」の順にタップ
- 「情報」をタップ
- 「名前」欄を編集
以下に詳しく解説します。
Apple Watchの名前の変更はiPhoneの「Watch」アプリから行います。
アプリを立ち上げたら「マイウォッチ」>「一般」の順にタップします。
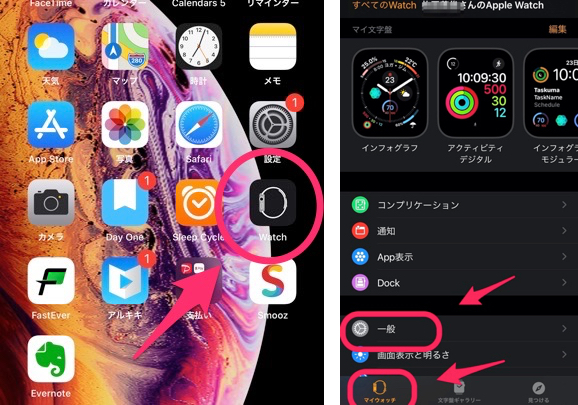
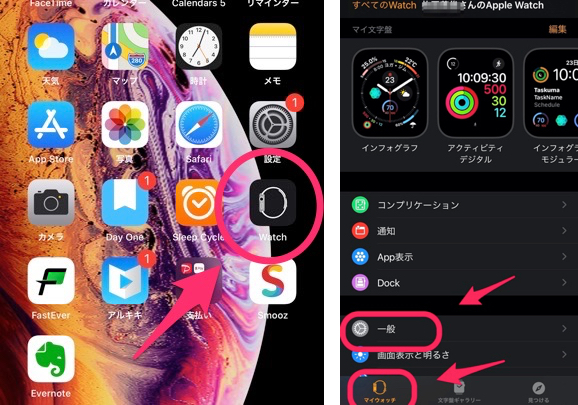
続いて「情報」をタップ。画面上部に現在設定されているApple Watchの「名前」が表示されます。
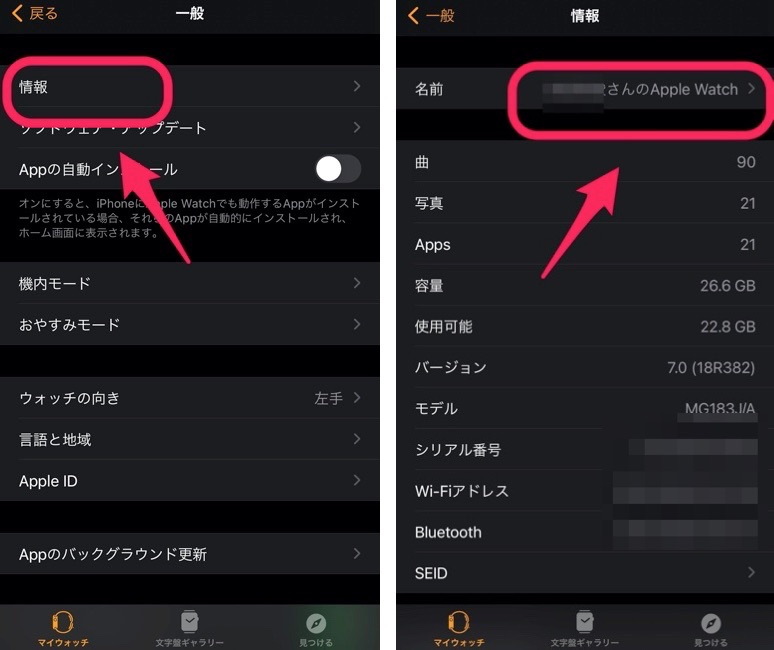
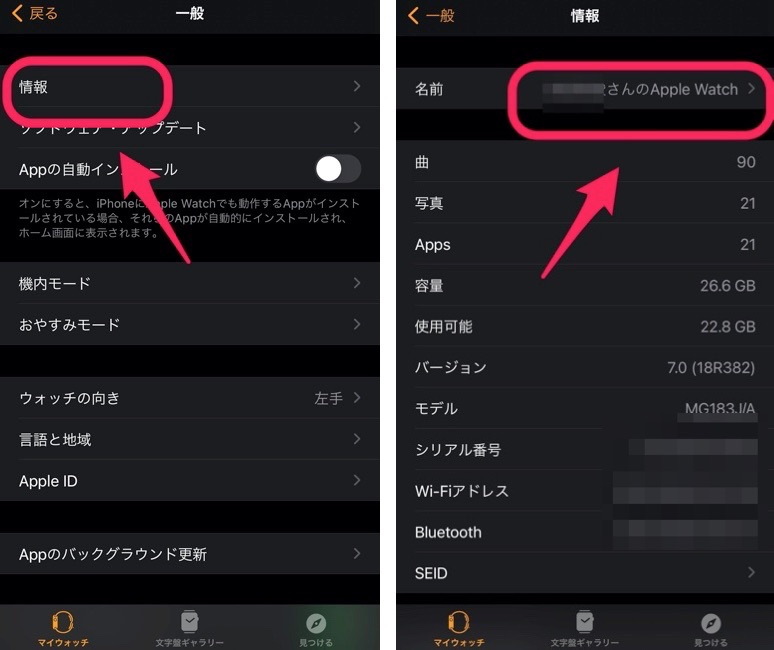
ソフトキーボードを使用し「名前」を編集します。
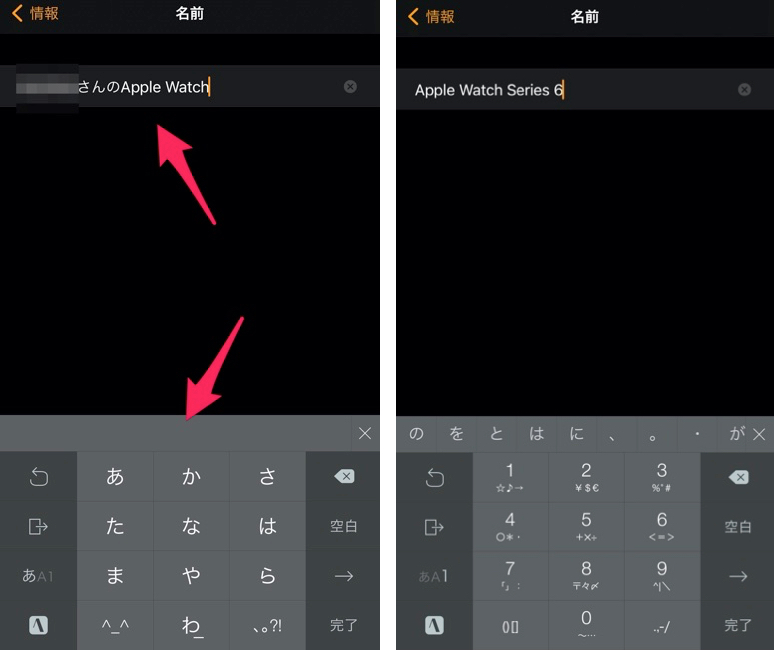
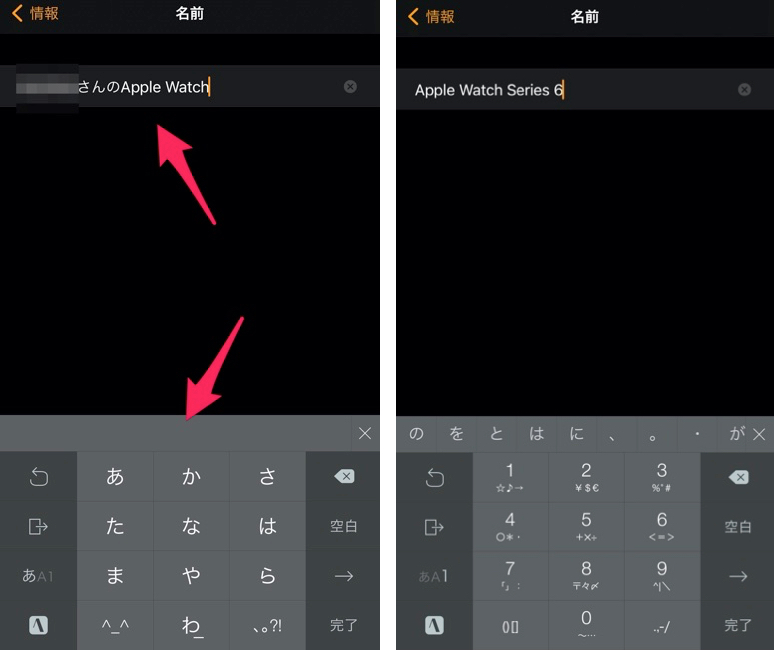
今回は「Apple Watch Series 6」としてみました。
各所に表示されているディバイス名も無事に変更されています。
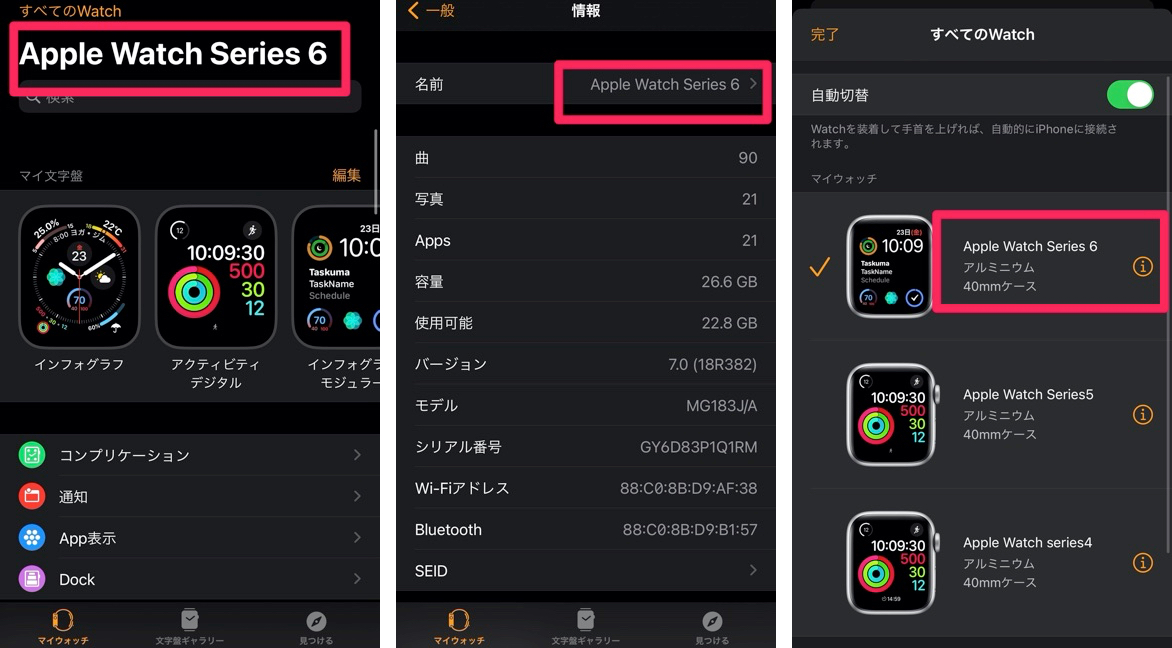
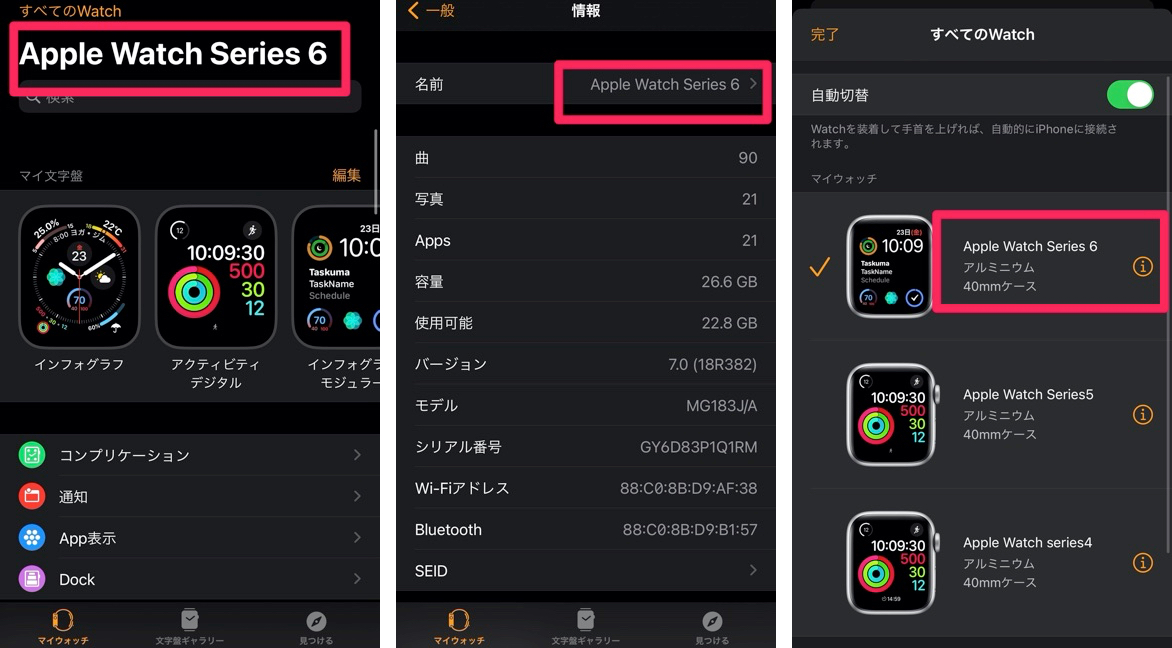
当然、Apple Watch本体でも「名前」が変更されているのが確認できます。
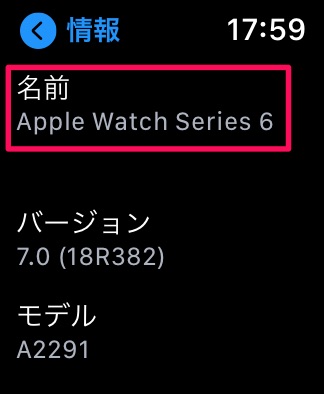
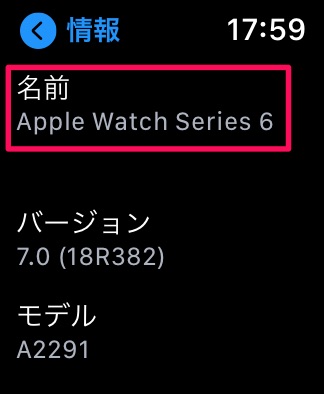
以上でApple Watchの名前の変更は完了です。
まとめ|Apple Watchのデバイス名変更
Apple Watchの名前を変える方法自体は簡単です。
- iPhoneのWatchアプリを開く
- 「マイウォッチ > 一般」の順にタップ
- 「情報」をタップ
- 「名前」欄を編集
一度設定しておけば、知らずと本名を露出してしまうようなリスクを避けることが可能です。



新しいApple Watchを手にした際には早めに設定を済ませるのが安心ですね♪
その際は、以下の設定や使い方などもしっかり確認することをおすすめします。




こちらでもApple Watchを始めとしたガジェット最新情報が入手可能♪











